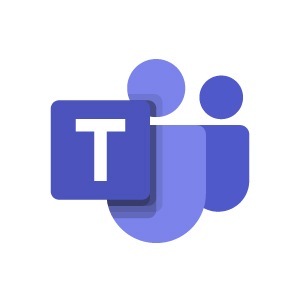
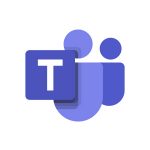
Watch each of the videos below for a better understanding of using Microsoft Teams.
This video shows you how to log into Office 365, open the Microsoft Teams app and then create a new team for your course.
Click Here to Sign Up to Microsoft Teams
In some organisations, staff do not have free access to create a Team. You may need to request it from a key person or department.
Make sure you choose ‘class’ as the team type which will give you access to the assignments/grades tabs as well as limiting student’s permissions.
This video shows you how to add public and private channels to your new course in Microsoft Teams.
Use public channels for topics and private channels for tutor groups.
This video show you how to upload course materials into the files section of your new course in Microsoft Teams.
Put read only materials into the Class Materials folder and files you want students to be able to edit into any other folder.
This video show you how to add students and other members of staff to your new course in Microsoft Teams.
Remember to add students/teachers to any private channels they need access to
This video shows you how schedule and launch a live class in your new course on Microsoft Teams.
Open any files or websites you want to share during the class before you start the meeting and close anything private or confidential.